 This editing style was inspired by the Jem cartoon series! -- Model: AbbyI was going through Netflix's always woeful list of new releases when I saw that the cartoon series Jem was now available. I remember watching this cartoon in the 80s because of the vivid pastel colors and style of the animation. So this afternoon I went about converting one of my own photographs into a Jem-style image.
This editing style was inspired by the Jem cartoon series! -- Model: AbbyI was going through Netflix's always woeful list of new releases when I saw that the cartoon series Jem was now available. I remember watching this cartoon in the 80s because of the vivid pastel colors and style of the animation. So this afternoon I went about converting one of my own photographs into a Jem-style image.
 The above is my final image next to a photo of Jem (source Wikipedia). Maybe long before I saw Jem in Netflix I had a subconscious thought to convert the shot of model Abby into a Jem-style one as I did not really like how I originally shot the photo, but I kept it lying around for some reason.
The above is my final image next to a photo of Jem (source Wikipedia). Maybe long before I saw Jem in Netflix I had a subconscious thought to convert the shot of model Abby into a Jem-style one as I did not really like how I originally shot the photo, but I kept it lying around for some reason.
 The first thing I did was to load the original image (see above) into Photoshop CS5. Well, actually before that I did some slight warming to the image in Aperture 3 via Nik Color Efex Pro 3.
The first thing I did was to load the original image (see above) into Photoshop CS5. Well, actually before that I did some slight warming to the image in Aperture 3 via Nik Color Efex Pro 3.
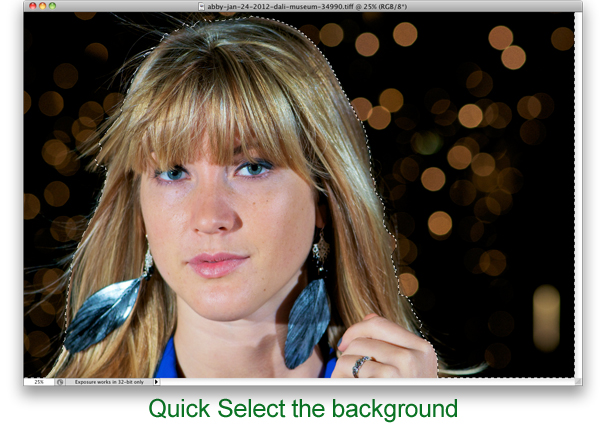 In Photoshop using the Quick Select Tool (W) I selected only the background of the image. I did then click on Refine Edge to make the border along the hair look more natural and less choppy.
In Photoshop using the Quick Select Tool (W) I selected only the background of the image. I did then click on Refine Edge to make the border along the hair look more natural and less choppy.
 The next step was the key one and really how I thought I would go about making the photograph look more Jem-like and I knew how to do it entirely because of making mistakes in the past with my keyboard shortcut usage. I always use CMD-SHIFT-I to resize images before I post them on this site and Facebook, etc. Sometimes I end up hitting just CMD-I which is the Invert command in Photoshop. Since only the background was selected, only the background became inverted going from black to white and the bokeh from yellow to purple, which to me is much more Jem-like!
The next step was the key one and really how I thought I would go about making the photograph look more Jem-like and I knew how to do it entirely because of making mistakes in the past with my keyboard shortcut usage. I always use CMD-SHIFT-I to resize images before I post them on this site and Facebook, etc. Sometimes I end up hitting just CMD-I which is the Invert command in Photoshop. Since only the background was selected, only the background became inverted going from black to white and the bokeh from yellow to purple, which to me is much more Jem-like!
 Next to clean up the image and make the model look more like Jem does, I used the Clone Stamp Tool (S) at 40% opacity and just sampled an area then brushed over that same area repeating as skin tone and texture changed for each part of the face. This is the quickest and easiest way I know of for smoothing skin. Note, I did not say it was the best, just the quickest and easiest.
Next to clean up the image and make the model look more like Jem does, I used the Clone Stamp Tool (S) at 40% opacity and just sampled an area then brushed over that same area repeating as skin tone and texture changed for each part of the face. This is the quickest and easiest way I know of for smoothing skin. Note, I did not say it was the best, just the quickest and easiest.
 To further the smooth and glowing look that Jem has, I used a free Photoshop action available here. That completed the look. I did not intend to tightly crop the image, but after all editing was done I thought a tighter crop was a better way to feature the image. I just hit C in Photoshop to bring up the Crop Tool.
To further the smooth and glowing look that Jem has, I used a free Photoshop action available here. That completed the look. I did not intend to tightly crop the image, but after all editing was done I thought a tighter crop was a better way to feature the image. I just hit C in Photoshop to bring up the Crop Tool.
Try this Jem-style process out on one of your photographs and post a link to the results in the comments below!
