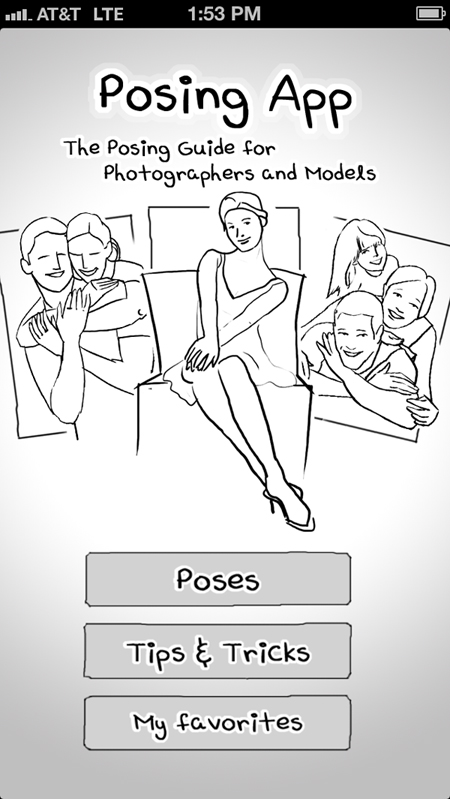1-on-1 Mac & iPhone lessons with a friendly expert
- 1-on-1 lessons right in your home or favorite cafe / coffee shop!
- learn from a self-taught 10-year Mac power user with infinite patience!
- become much, much more efficient with both your Mac and your iPhone
Have you had your Mac and iPhone for a long time? Are you getting or giving a new one for Christmas? 1-on-1 Mac & iPhone lessons will help you become a real Mac & iPhone power user letting you get the most out of owning a Mac & iPhone.
Examples of things you can learn during 1-on-1 lessons:
-how to make & receive phone calls and texts right from your Mac!
-how to backup your data automatically so you do not lose photos, videos & documents
-how to use Expose and change your life managing files on your Mac
Over my 10 years of hands on experience with Macs and years with iPhone, I can show you in a very real world and easy to understand way how to really get the most out of your Mac OS X and iPhone iOS experience.
If you do not want to learn 1-on-1, bring a friend, spouse or family member and learn together! 1-on-1 Mac & iPhone lessons are also available as gift certificates to give as Christmas presents.
Contact me today with what type of Mac or iPhone you have and a location you would like to setup your first 1-on-1 lesson. You can also call the phone number seen in the Mac Lesson Graphic.
1-on-1 lessons start at as little as $15 for 1-hour!
*Prices vary depending on the location we meet at and if Mac, iPhone or both
I look forward to helping you get the most out of your Mac and iPhone from our very first lesson.
BOOK YOUR FIRST MAC or iPHONE LESSON TODAY!